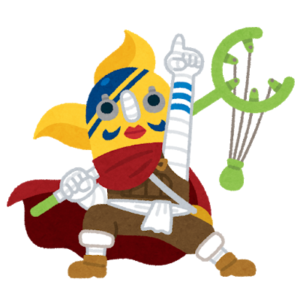カレンダーを速攻で作る!
こんばんは
エンカレッジ桃花台塾長
橋本真弓です
昨日Excelイベントは
GWという空気の読めない
開催時期に設定したせいもあってか
大人の方にはなかなか
ご参加いただけなかったのですが
ブログに上げたところ
意外と沢山反応を頂いたので
調子に乗って今日も少し
Tipsを・・・
カレンダーって結構つくるの
面倒じゃないですか?
エンカレッジ桃花台では
今年は3つの中学校の
年間行事をまとめる作業があります
このカレンダーを作る時
こんなことできると便利かな
を集めてみましたよん
まずは日付
これ一年分いれるのが超簡単
『フィル』という機能があるんです
これを使うと10年分の日付の
連続データだって一瞬で出来ちゃいます
まずはお好きな位置に初めの一日目を入力しておきましょう
次にホームタブにある「フィル」という
メニューを見つけてくださいね
それをクリックすると選択肢が現れます
その中から「連続データ」を選びましょう
こんな感じ ↓↓↓
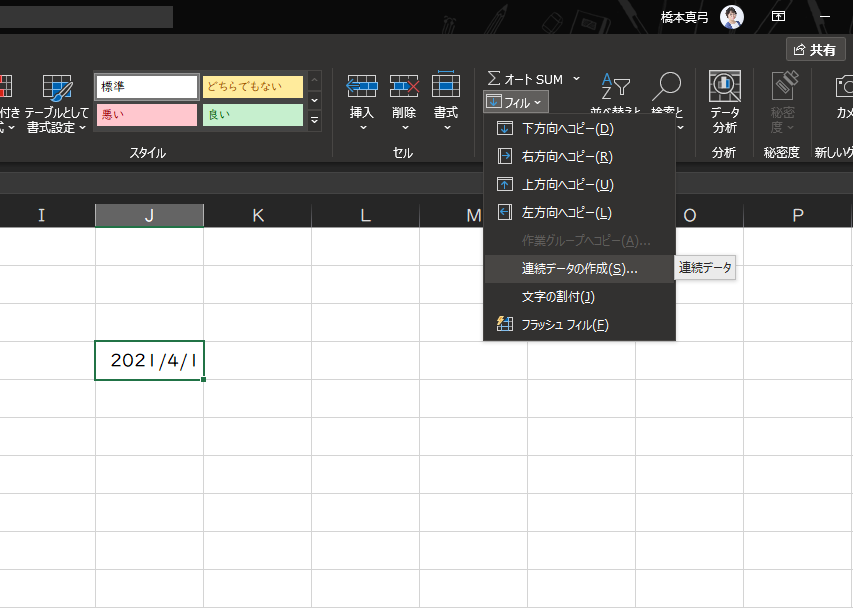
そしたら下のようなダイアログがでてきます
そこで、日付を入れたい方向
横に日付が連続するなら 「行」
下に日付が連続するなら 「列」
を選びます。
そして、増分する単位は「日」
一日ずつ増えたほうがいいもんね(笑)
そして最後に最後の日にちをいれます
すきなだけいれますよ。
1年後がいいとか3年後とか
20年後だって、Excelはへっちゃらですよ
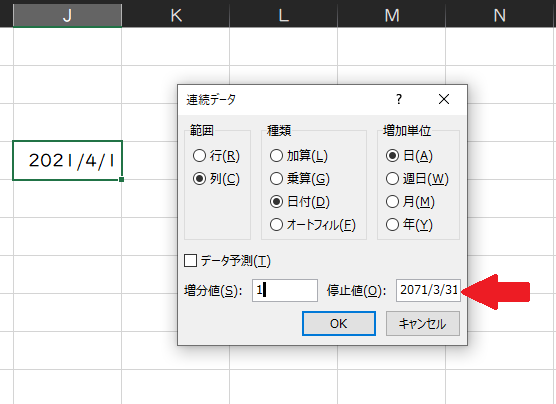
あとはOKを押すだけ!
どのくらい一瞬で50年分の日付が入るかっていうと
こんな感じ↓↓
ちょっと画面が小さくてわかりづらいかもだけど
ダイアログは画面キャプチャーにうつってないけど
OKをおしたらすぐに下に日付がでています。
下までいってるけど
ちゃんと50年分でてるでしょ?
1秒かかってないと思いますよ
1年分でも50年分でも一瞬
まずはこれで日付が準備できました
次は曜日をいれたいと思います
曜日は日付列をコピーしちゃいます
すると日付が2列並んでるはず
これを見え方を変えていきます
二列目の日付の列を選んで
右クリックして「セルの書式設定」をクリックします
「表示形式」タブから「ユーザー定義」を選びましょう
そして種類という場所に
「aaaa」と入れてみましょう
できたらOKをクリック
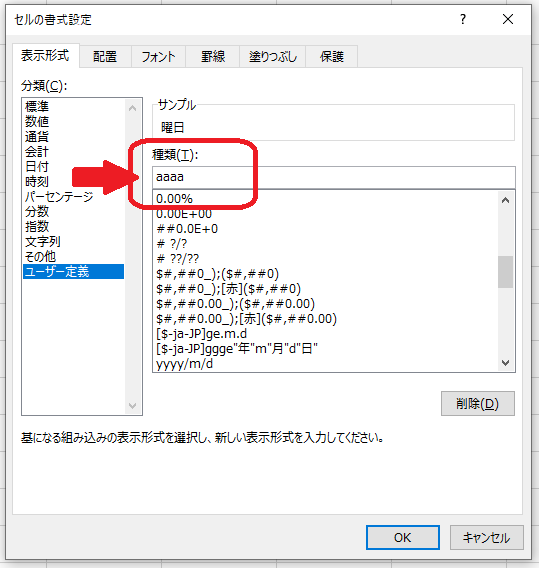
ここね。ちなみに「aaa」だと
「土」とか「金」とか
曜日が付かない形式になりますよ
今回は「aaaa」とaを四つなので
「土曜日」とか「金曜日」
という形式になります
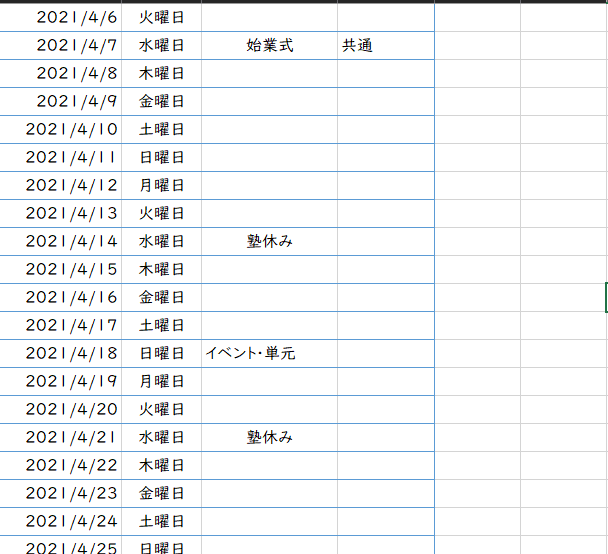
はい、秒で曜日になりましたね
こうなったら土曜日と日曜日に
わかりやすく色を付けたい
でもちょっと知ってる人は
ここで土曜日と日曜日を
オートフィルタで絞りたくなるよね!
でもこの場合、日付を曜日に
見せてるだけだから
そういうわけにいかないのね
でどうするかっていうと
「条件付き書式」っていう技を使います!
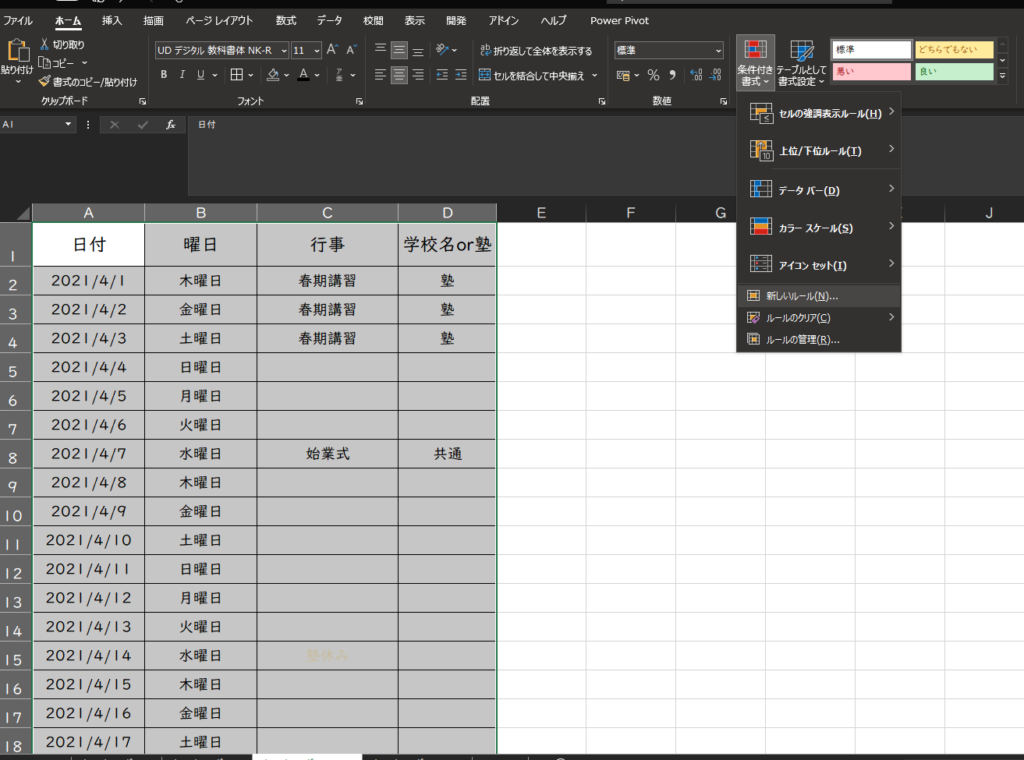
カレンダー全体を選択して
条件付き書式メニューから
「新しいルール」を選ぶよ!
するとこんな画面が出てくるので
赤い囲みにこの通りいれますよ!
但し途中の $B2 の部分は
自分が曜日を入れてる列の一番上の
場所つまり B列の2行目なら $B2
C列の3行目なら $C3 というように
変えてくださいね!
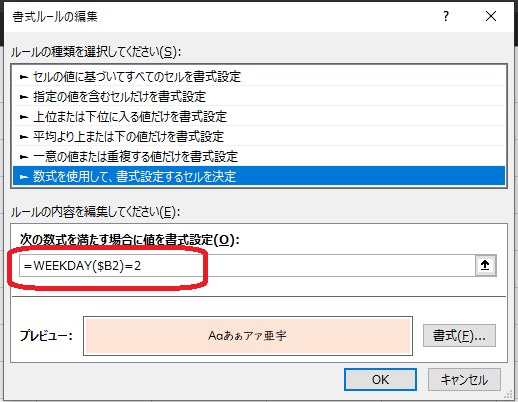
そして書けたら「書式(F)」ってボタンをクリックよ。
好きな色を選びましょう
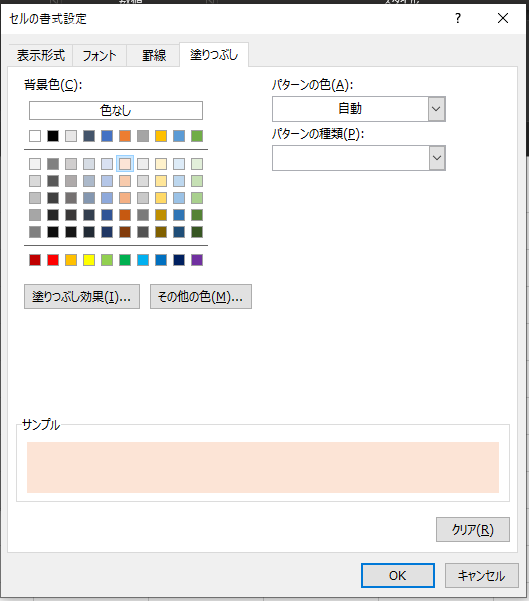
式の最後の数字は曜日と連動してるから
2なら日曜日 1なら土曜日に色が付きます
日曜と土曜をそれぞれ色を付けるから
同じ作業を2回してね
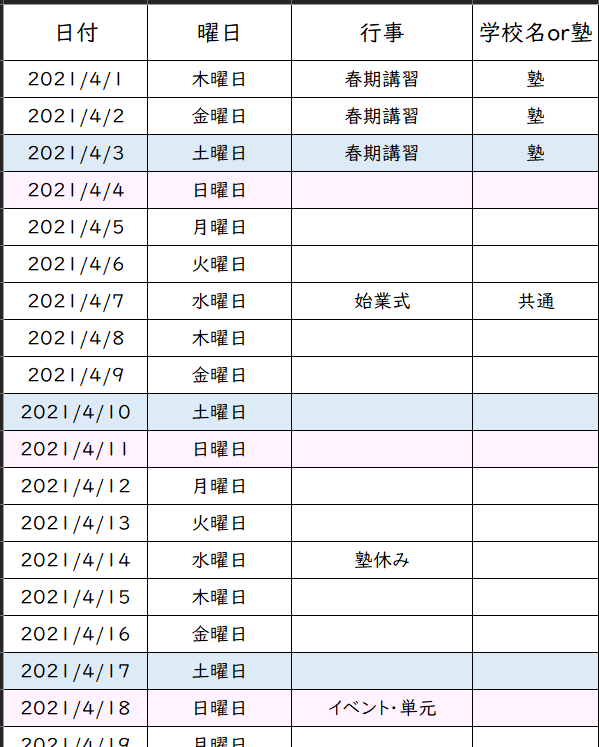
はい!きれいに色が付きました
ちゃんと一行全部に色が付きましたね
ここまできたら、もう一工夫
エンカレッジ桃花台は祝日がお休み
祝日にも色をつけたいなぁ
そこで、今度は行事が入っている列に
「祝日」といれてみます
そして同じ要領で「条件付き書式」を
設定してみましょう
ただし、今度はもっと単純
「行事のところに、”祝日”と入っていたら
黄色に色を塗ってね」
という式を入れてみます
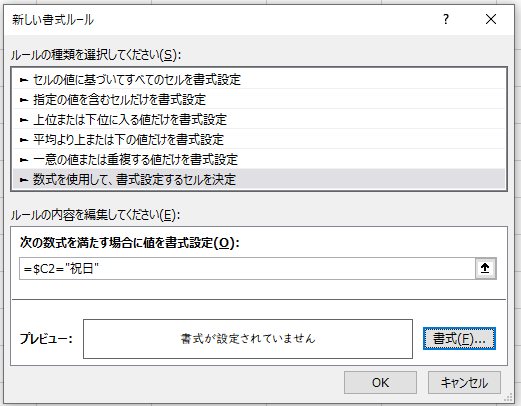
『 =$C2="祝日" 』というのがその式
この$C2も 自分の作るカレンダーの
祝日のはいっている列の一番上の
セル番地にしてくださいね!
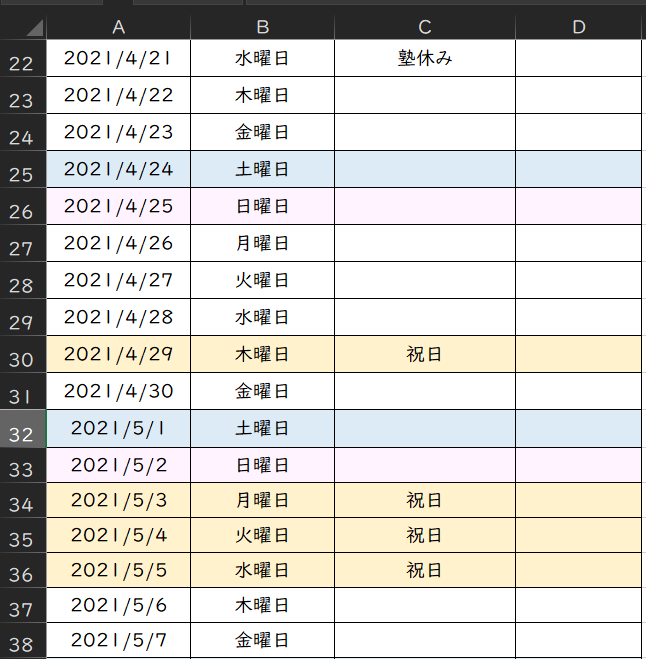
はいっ!ちゃんと黄色になりました。
これ、どこでも「祝日」といれると
黄色になるし、消すと白になりますよ
便利でしょ!
はいこれで今日の
カレンダーをつくってみようは
おしまいです。
他にも便利技たくさんありますよ
もしこんなのどうするの?ってあれば
コメント欄からリクエストくださいね
では、またぁ